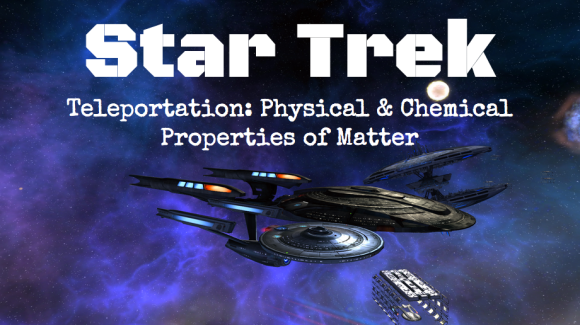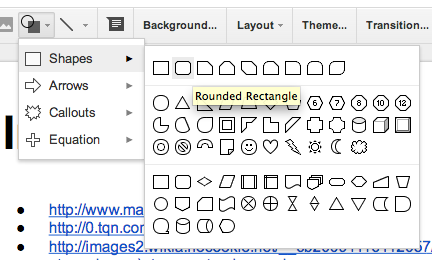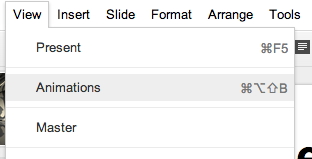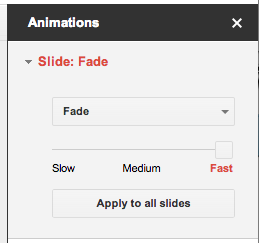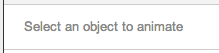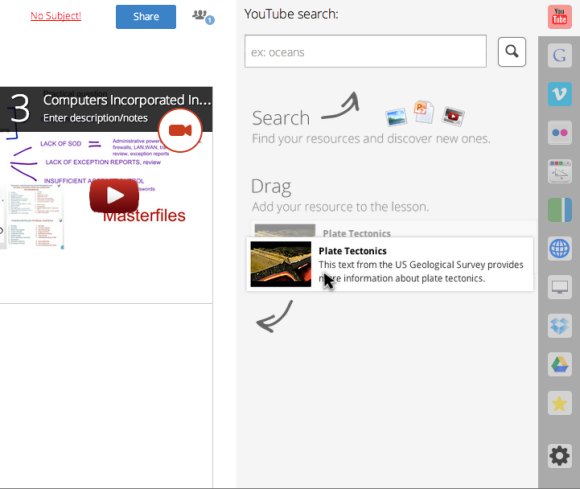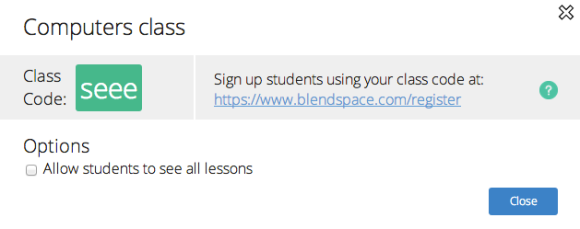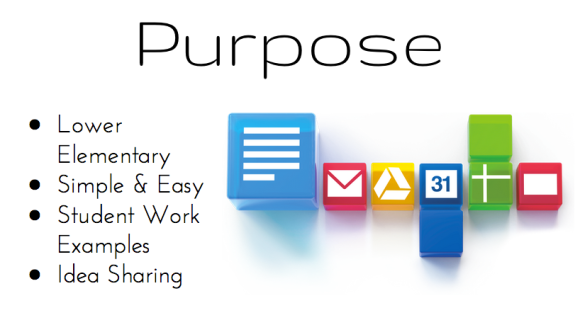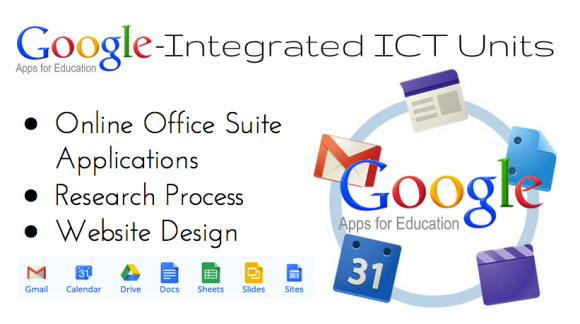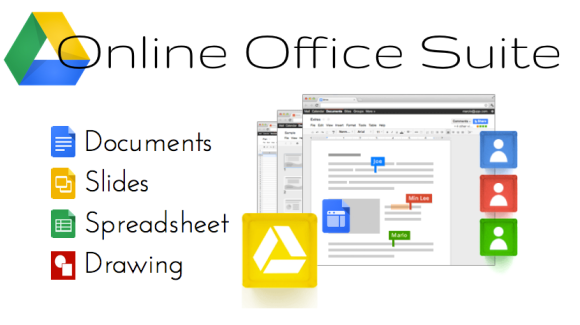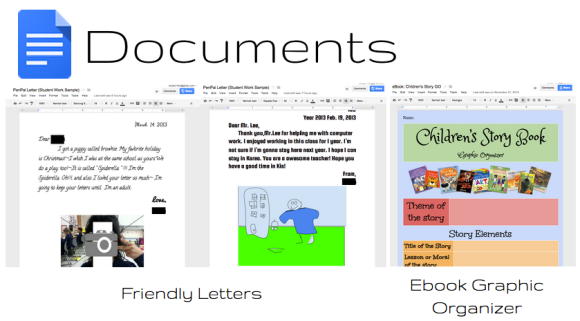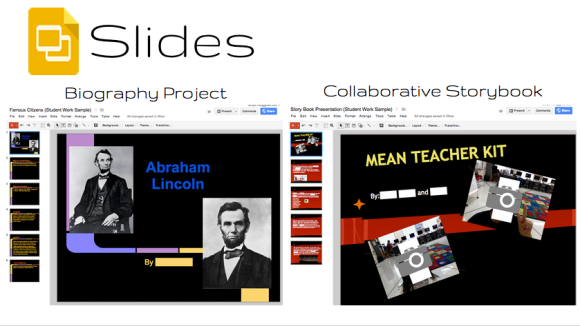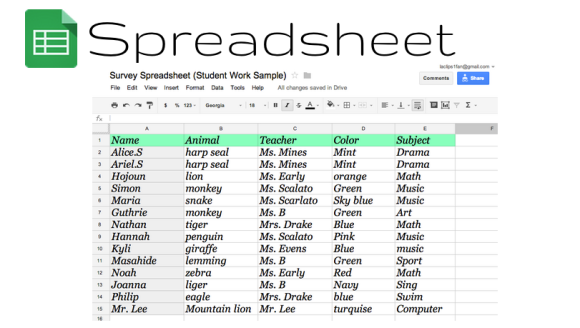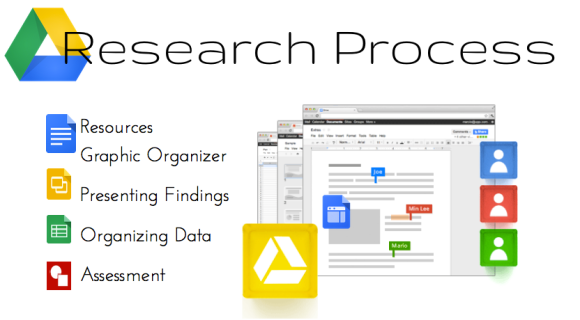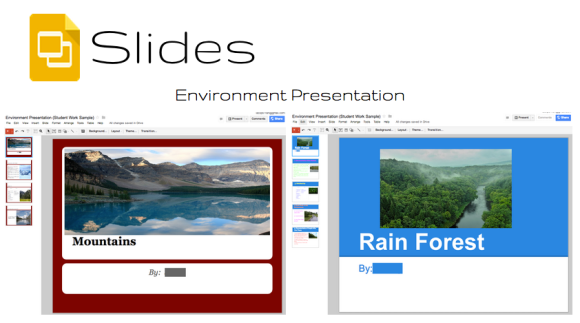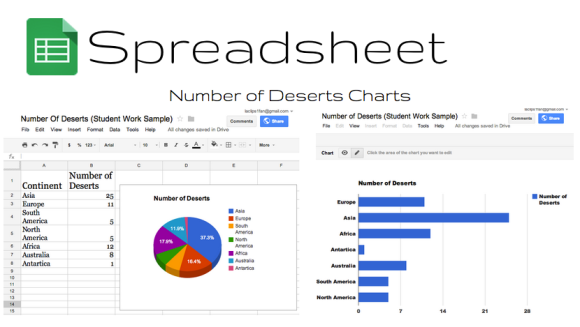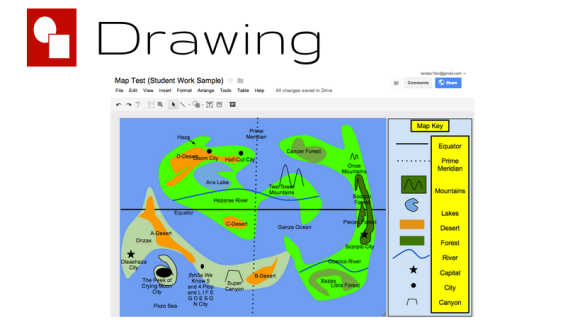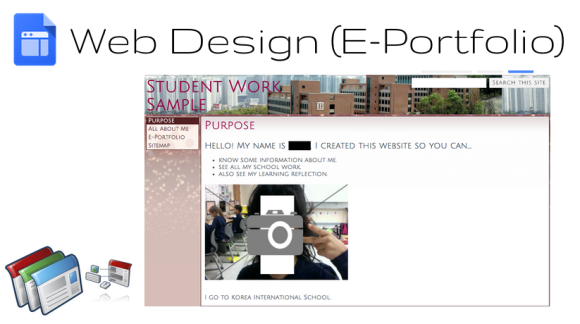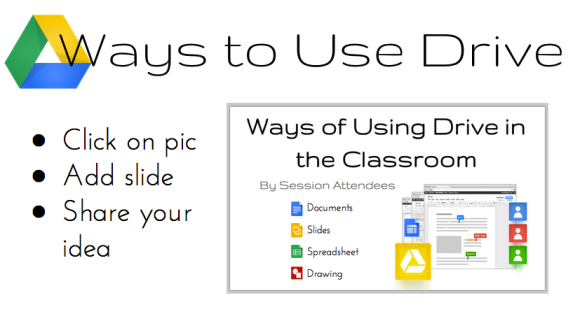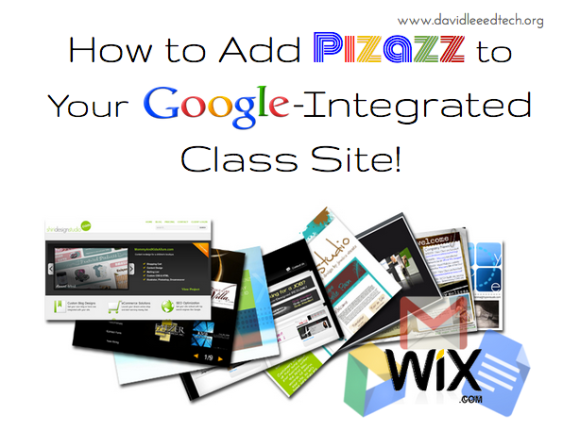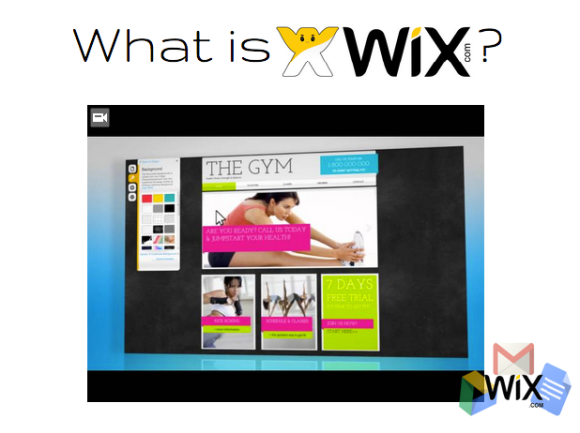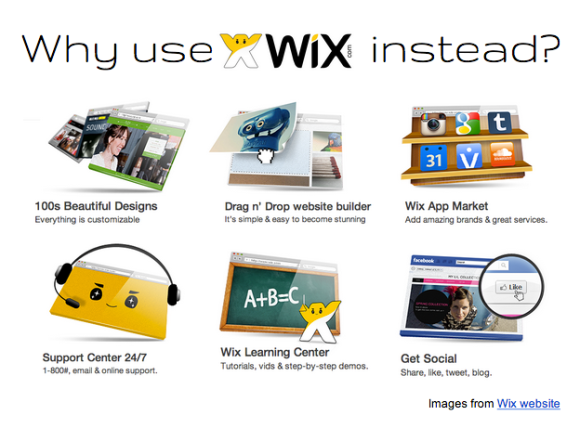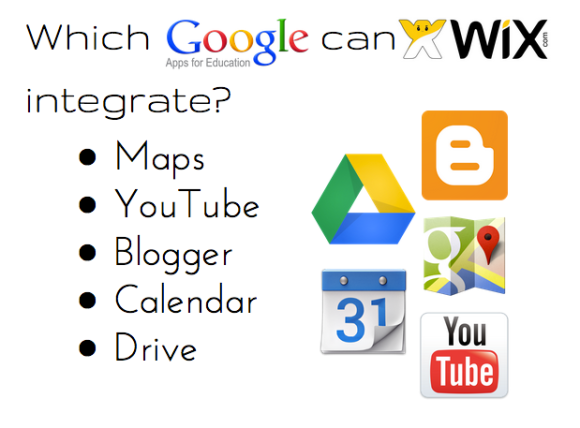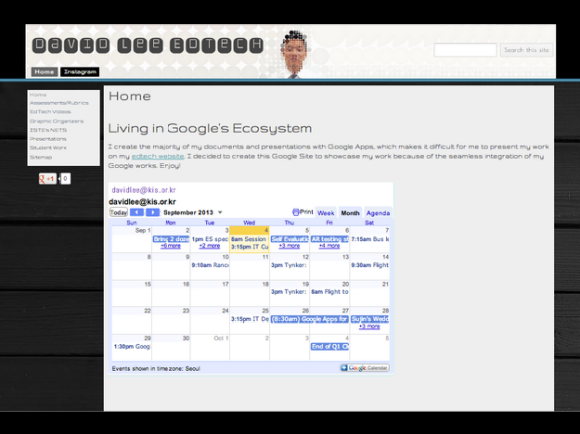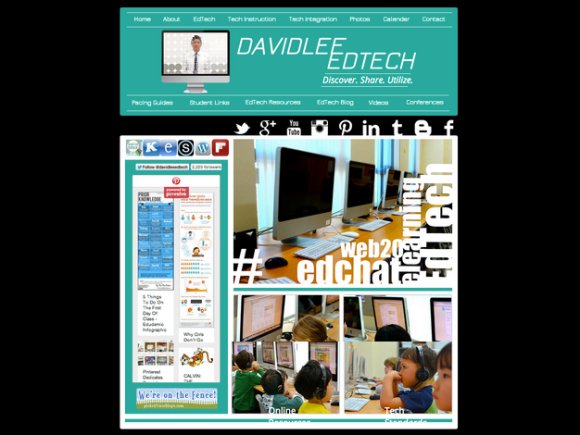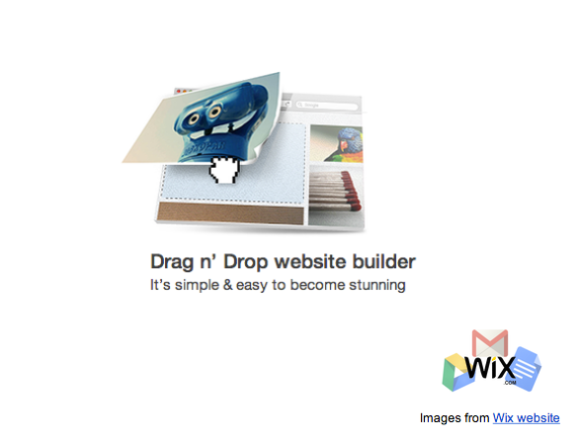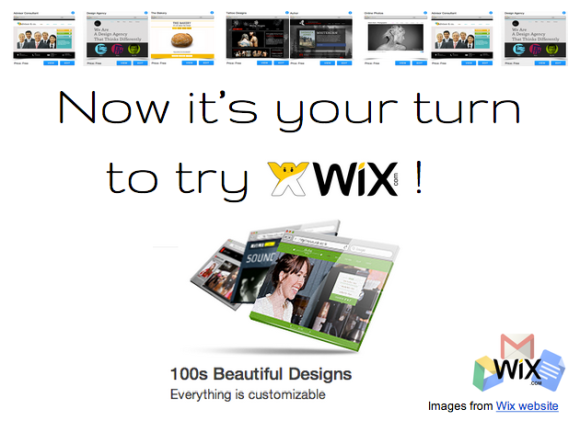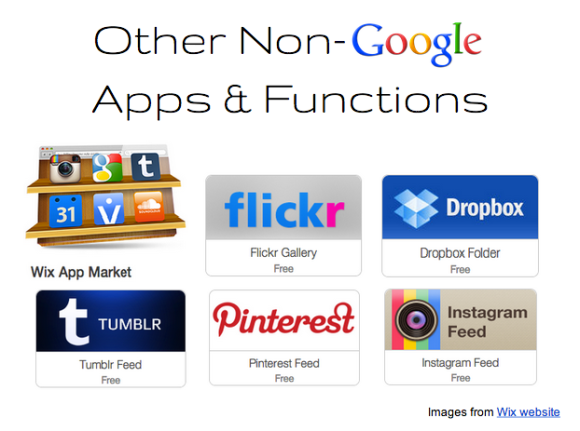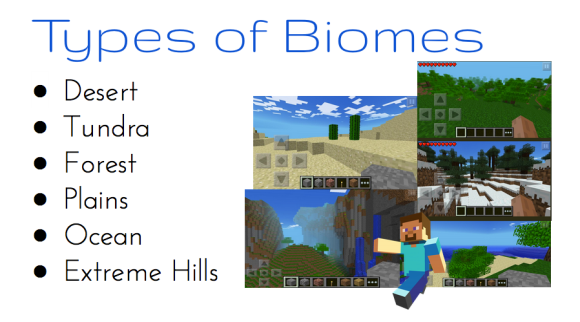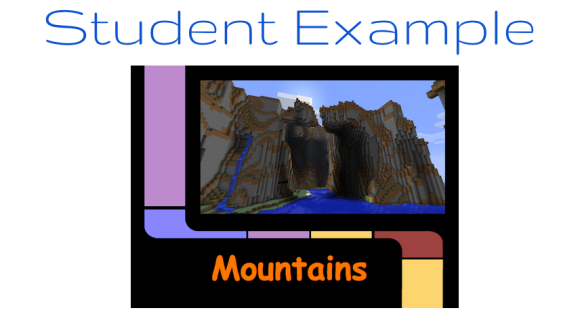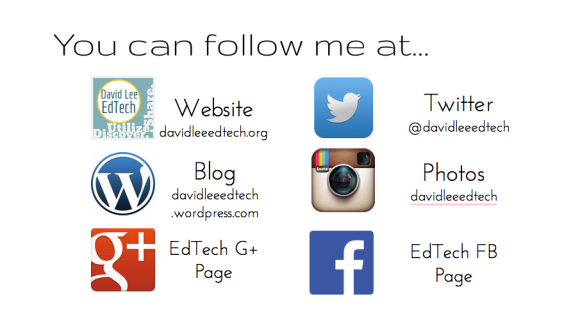The fabulous 5th grade teachers, Erin Curtiss and Erin Hutchins, designed a science project-based learning (PBL) unit based on the beloved TV show, Star Trek.
[youtube=http://www.youtube.com/watch?v=AYy8o4nXZEY]
Here is the driving question of the PBL unit:
How can you, as Starfleet Academy Cadets, arrange the items on the ship’s manifest for teleportation using the physical and chemical properties of matter, and knowledge of compounds and changes in matter?
The students will have to organize items into specific shipments based on physical or chemical properties. If the items are not placed in correct shipment containers, the teleportation of the items will not occur.
I decided to create a Google Slides template for the students to use to organize their items into correct shipments.
The "Shipment" slides contain an image of a "teleport" room, a shape designated for the items, a text box for the name of the shipment, and a text box for the specific traits of the items.
The image below shows you how to insert a shape. Make sure to make the shape transparent.
Go to View, then Animations, to add animations for transitions and object movements.
Change the transition by clicking on Slide.
For object animations, click on any object on a slide...
... and you will be given the option to + Add animation.