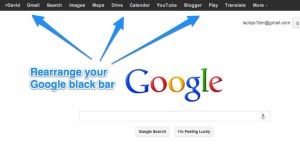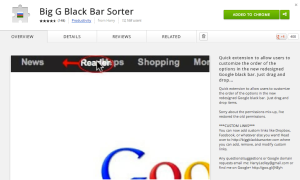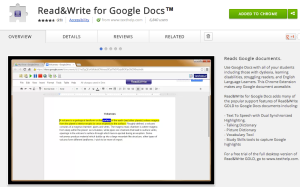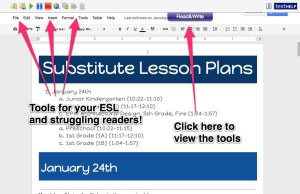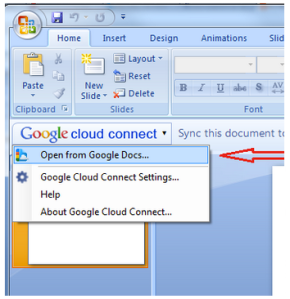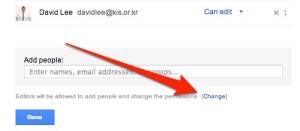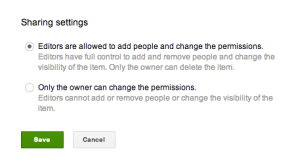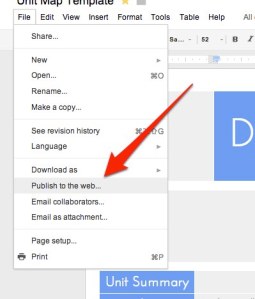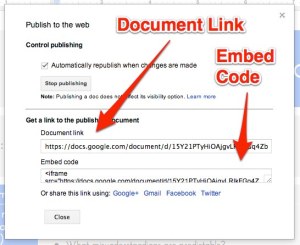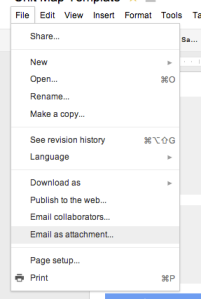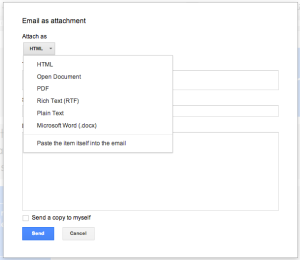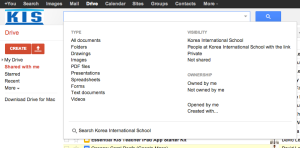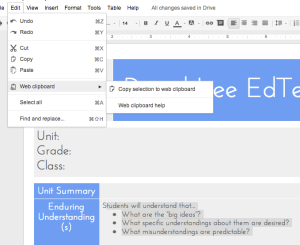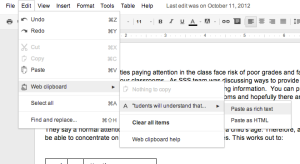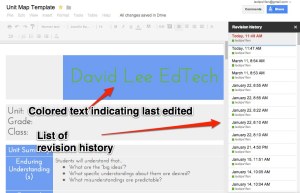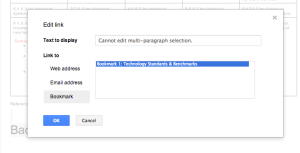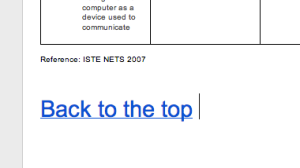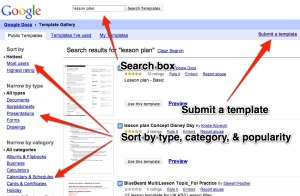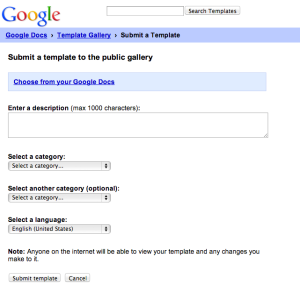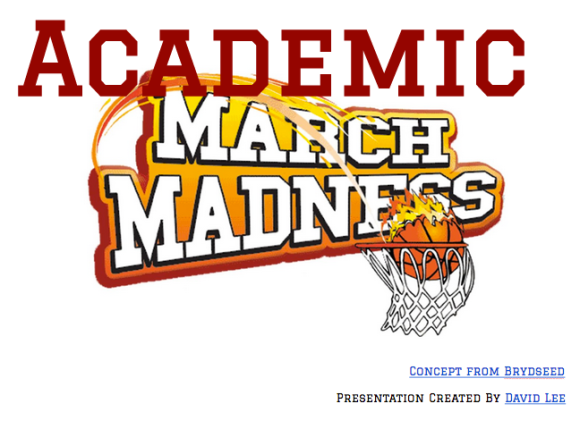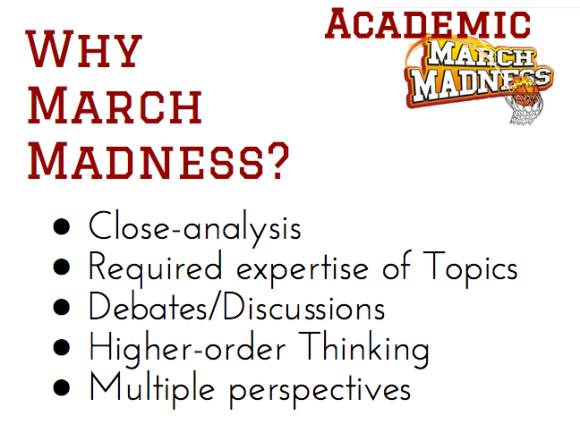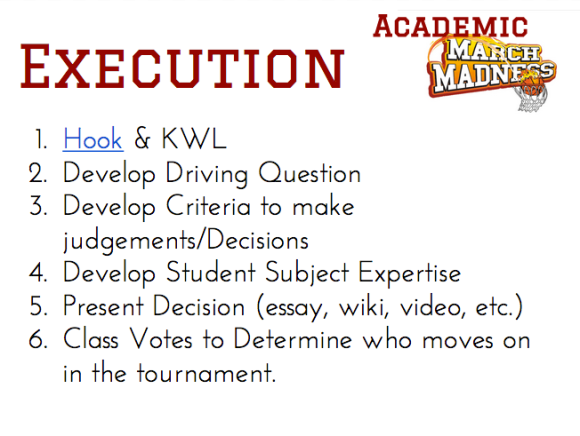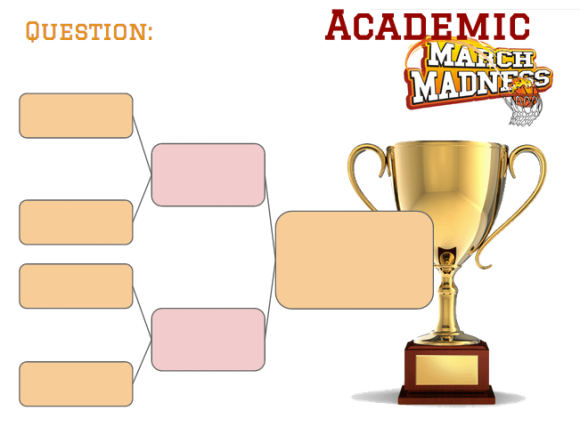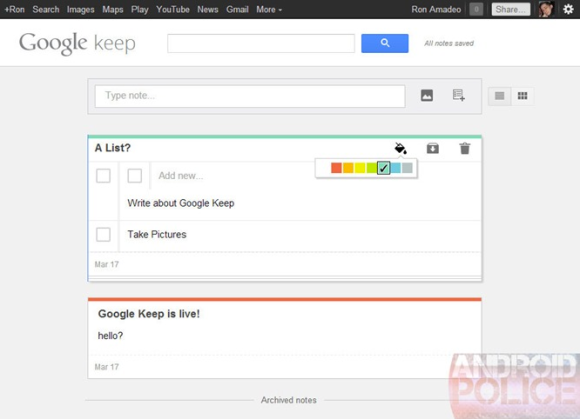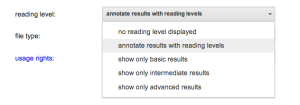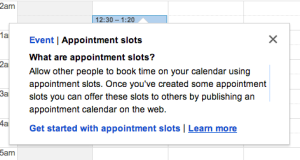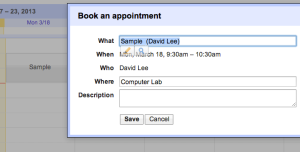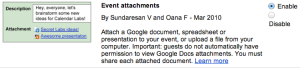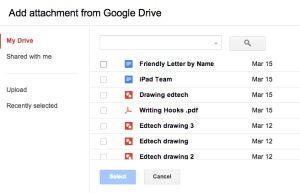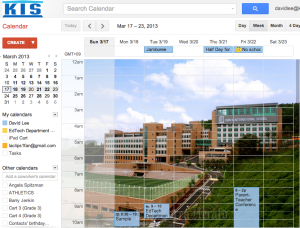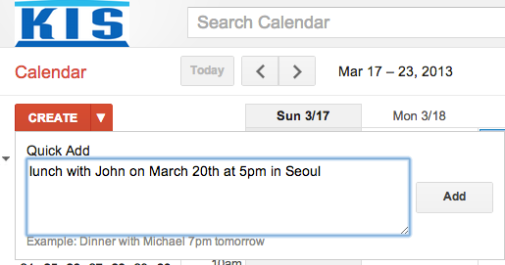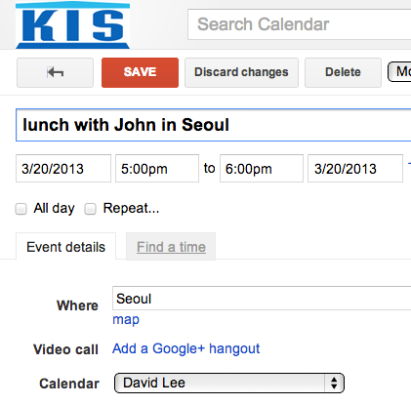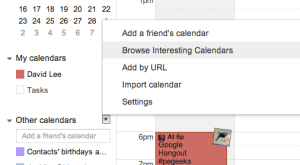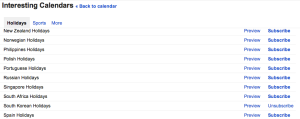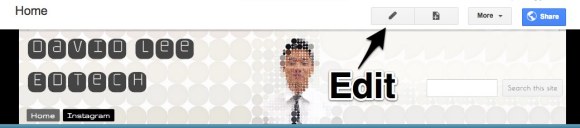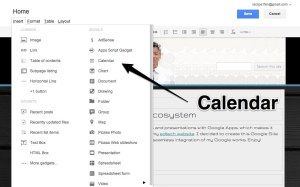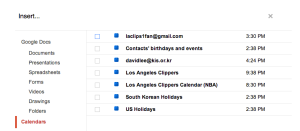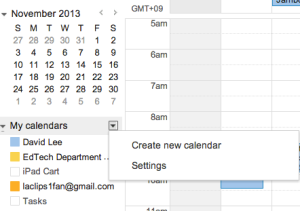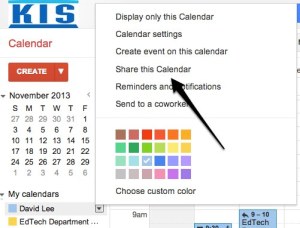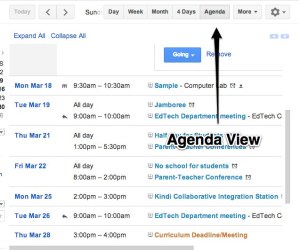Did you know you can rearrange the items on your Google black bar? You will need to go to the Chrome Web Store and download the Big G Black Bar Sorter extension. After the extension is installed, you can click, drag, and rearrange the items of the Google black bar.
Friday, March 29, 2013
Google Docs Extension for ESL or Struggling Readers
Read&Write for Google Docs is a cool extension I found on Web App Reviews that can benefit ELLs and struggling readers. The extension provides you with a special toolbar on the top of your Google documents.
Here is the list of tools your students can use:
- Dictionary
- Picture dictionary
- Play, pause, and stop text-to-speech (choice of male or female)
- Fact Finder (Google search results of highlighted a word or phrase)
- Translator
- Collected Highlight (sort highlights by color or position)
Check out this video Web App Review made about the extension:
Thursday, March 28, 2013
Google Documents Features for Teachers (Tips and Tricks)
Here are some teacher tricks & tips I think you might find useful when using Google Documents in your Google Apps school. You can find more information at the Google Apps Education Training Center. Some of these features must be enabled by your Google Apps administrator at your school.
URL to Your School Account Google Docs
drive.google.com/a/URLOFSCHOOL
For example, since my school's URL is kis.or.kr, our calendar URL is drive.google.com/a/kis.or.kr.
Google Cloud Connect for Microsoft Office (Not available for Mac)
If you are a teacher who uses Microsoft office suite applications, this is for you! Google Cloud Connect is a plug-in that allows you to share and edit Word, PowerPoint, and Excel documents in real-time. Download this plug-in here.
Image from Google's Edu Training site.
Google Docs Offline (only for Chrome)
Not having Internet connection when using Google Docs can be a problem for teachers. However, there is a solution. Google Docs Offline allows teachers to create and edit documents when there is no way to access the Internet. Here is what you need to do to set it up:
- Download Google Drive onto your Google Chrome web browser.
- Go to the gear icon and then click on 'Setup Docs offline.'
Only Owner Allowed to Change Permissions
When you give editing permissions to your colleagues, the default sharing setting allows them to add people and change permissions to your documents. You can change this by clicking on the 'Change' link at the bottom of the 'Share Settings' window. Then choose the second option to only allow yourself to add or remove people from your documents.
Share Whole Collections (Drive Folders) with Colleagues
I have been developing technology curriculum for our elementary school for the last two years. I created a collection that contains all my unit maps and shared it with a colleague. The collection icon indicates whether or not the collection has been shared with others. The image below shows that my Music and Pacing Guides/Unit Maps collections have been shared.
- First, select the collection you want to share by clicking on the checkbox.
- Right click the collection and click 'Share'
- Type in the email address of the recipient.
Publish to the Web with Link or Embed Code
You can find the document link and embed code of your document by clicking on 'File' and then 'Publish to the Web.' This gives you the ability to embed your documents onto your personal website or blog. You can also stop publishing through the same process.
Email your Documents to Your Students or Colleagues
You can email your documents in a variety of formats. You can also paste the document into the email itself (it is the last option of the pull-down list).
Search based on...
Click on the pull-down arrow on the search box to search for items based on type, ownership or visibility.
Web Clipboard
Teachers can store what they copy into their web clipboard (Google account). This will allow you to paste a selection at any time, and even paste onto a document you are working on from another computer.
- Highlight your selection
- Go to 'Edit' and click on 'Copy Selection web clipboard'
- Go to the document you want to paste your selection to
- Go to 'Edit' and select your selection under 'Web clipboard'
Revision History
Teachers can revert to a specific version of a document from the revision history. This is also valuable for teachers who want to monitor the contributions of their students during group work. The contribution from each student is provided with a specific font color. You can easily see who contributed to a document and who didn't.
- File > See revision history
- Select the specific version and click on 'restore version'
Table of Contents
Include a table of contents for your long documents. For example, I inserted a table of contents in my Pacing Guide document that contains all my unit maps. The table of contents makes it easier for visitors to navigate to the sections of the document they are interested in.
- Go to 'Insert' and then 'Table of contents'
- Make sure to change the paragraph style to Heading 1
Bookmark (Back to the top)
This feature allows you to link text to a specific bookmark in your document. For example, I insert a bookmark at the top of my documents and link the text ('Back to the top') to the bookmark.
Template Gallery and Submitting Your Own
Find awesome educational templates from the Template Gallery. If you are a teacher who creates his/her own templates, then submit them to the gallery!
Find templates here: drive.google.com/template
Submit your templates here: drive.google.com/createtemplate
Tuesday, March 26, 2013
Day 3-5 of Minecraft Club
Objective: Develop Civic Competence
- Create a culture for their community
- Adapt to environment
- Experience interactions among other individuals and groups (communication/collaborative skills)
- Develop structures of governing power and authority
- Understand the interdependence of communities
- Develop ideals, principles, and practices of citizenship
Here is what happened during the last three days of Minecraft club:
Community 1:
- The community improved their tools for more efficient and productive work.
- The blacksmith created full sets of armor for their soldiers.
- They moved their farm to a larger and safer area to produce more food (2).
- A member from the other community came their base to ask if he could join them. The majority of the community voted for him to be accepted into the community (3, 4).
Community 2:
- Members mentioned that the commands given were not productive (3)
- Advanced players were always separate from the rest of the group (3)
- One member was removed from the community because of his lack of teamwork (3, 6).
- The productivity of the community (mining, construction, farming, etc.) improved due to the removal of the member. There was a focus on community instead of individual gain (1, 6).
- Teams of two were assigned to complete specific tasks. The two community members worked together and protected one another from danger (1, 3, 6).
Labels:
civic competence,
civics,
edtech,
education,
elearning,
elementary,
game based learning,
gamification,
learning,
minecraft,
minecraft club,
minecraft edu,
minecraft in education,
Social Studies
Monday, March 25, 2013
Minecraft Club: Student Learning Reflection
I asked my students to reflect on what they learned so far from our Minecraft club, based on some of the club objectives.
Objectives (Developing Civic Competence):
- Create a culture for their community
- Adapt to environment
- Experience interactions among other individuals and groups
- Develop structures of governing power and authority
- Understand the interdependence of communities
- Develop ideals, principles, and practices of citizenship
- Develop communication & collaboration skills
Here is one of my 5th grade students' learning reflection:
During the third quarter of school, I really enjoyed my Fridays, unlike the past semester when Fridays were painful for me. The reason was Minecraft Club!!! My friend and I helped Mr. Lee create this club. Eight other lucky people were picked to participate in Minecraft club. We were split into two communities: my friend's community (Community #1) and my community (Community #2). Many people thought that this club was all about playing Minecraft, but it’s not. This is an educational club where students learn through Minecraft-play. The purpose for this club was for students to develop civic competence. Minecraft club is very strict so we needed to be careful. We could even be kicked out! Anyways, we have learned many new things in Minecraft club, even some wisdom! We had to build bases, mines, beacons, portals, and etc. We had people leave communities, join new communities, people trying to raid other bases, and etc. So here are my three things I learned during Minecraft Club. I mainly learned and experienced these objectives: Adapting to environment, Experience interactions among other individuals and groups, and Develop communication and collaboration skills.
First, our community adapted to the environment in a very efficient way. Since our community settled in a cave, we used the cave to make an underground base. Our base didn’t require many resources, just some wood and stone. The wood and stone were used pickaxes. Stone was used to make the stairs. We gathered resources so we can use them for later. The base, which is a gigantic cave, also made it easy for us to find ravines to mine in. Lastly, our community adapted to the environment by making a farm. Since our environment had barely any livestock, we used the large area of grass we had in the environment to make a farm and produce wheat for bread. We learned to efficiently adapt to the environment and use the resources it provided.
I have also experienced interactions among other individuals. I didn’t really interact with the other community, just with members of my community. We went searching for some wildlife to obtain some food and looked for mining areas to find more ore. It was dangerous, but we worked as a team and we survived. A community member and I mined a great amount of coal, redstone, iron, redstone, and lapis lazuli. Unfortunately, we didn’t find any diamonds. With another group member, we made a gigantic farm and planted seeds. We also met in the mine and mined together. As a community, we made sure to help one another. I saved a group member from falling into lava, and another member helped me fight off skeletons when I was armor-less and weaponless. We learned about teamwork and citizenship through our interactions.
Lastly, we improved our communication & collaboration skills during the club. We learned to quickly report danger that occurred in our community. For example, each member would report to the group when outsiders tried to come into our base. After being alerted, my teammates would quickly come and kill the intruding creepers, zombies, and skeletons. We learned that fast communication is very important because it can save a number of items, people, and creatures in our community. We learned how to collaborate, especially when we were on top of lava. We helped each other do our jobs so that we could all pass on the lava safely. The builder built the road on top of the lava, and the others moved back so that they wouldn't block the builder’s sight. We learned that collaboration with each other made things that seemed impossible possible.
Thursday, March 21, 2013
March Madness in the Classroom!
Here is the Google Slide presentation I created based on Byrdseed's Academic March Madness idea. Go visit the site for more education ideas!
Slide 1: Title
Slide 2: Explains why March Madness can be a great tool for learning.
Slide 3 & 4: An example of how this idea can be used.
Slide 4
Slide 5: Step-by-Step Learning Activities
Slide 6: Tournament Bracket Template
My EdTech Mission Statement
My mission is to:
- Discover, share, and implement effective technology-enhanced learning practices that promote active, collaborative, and authentic learning.
- Create a project-based learning environment for students to develop foundational skills and knowledge for the 21st century workplace.
- Provide teachers with educational technology professional development and classroom facilitation.
Wednesday, March 20, 2013
Teachers! Google Keep Launches! Your 'Evernote' in the Google Ecosystem
Go to Google Play to install Google keep on your Android mobile device.
Visit the Web version at www.drive.google.com/keep.
Reinventing a Public High School with PBL (Edutopia)
Sammamish High School was given a federal grant to redesign their curriculum and school with project-based learning (PBL). The school plans to transition the whole school to a PBL curriculum by 2015. Edutopia created this video to document the school's first year of PBL implementation. Here are some of the things Edutopia found out:
- All disciplines and grade levels are shifting from teacher-centered instruction to student-centered learning.
- There is a great focus in engaging students with authentic challenges. Students are learning academic content through the process of finding the solutions to authentic problems. The hands-on experiences also help students to retain information better.
- Students were motivated to created quality work when clients were involved.
- Teachers are required to attend a five-day professional development on PBL in the beginning of the year.
- ELLs can benefit from projects that require them to work in groups. These students have a hard time understanding concepts through teacher lectures.
The Features of Your Class YouTube Channel
Create your own Class YouTube channel! Create a playlist of your favorite educational videos or upload your own!
This video describes the 6 features of my education YouTube channel.
Channel Art Guidelines
http://support.google.com/youtube/bin/answer.py?hl=en&answer=2972003
Tuesday, March 19, 2013
New Educreations Update (3/20/13)
Labels:
classrooms,
edtech,
education,
educreations,
elearning,
iOS,
ipad,
k12,
students,
teachers,
tech,
technology,
update,
Video,
video lessons
'Google Keep': The Soon-To-Be Evernote Killer?
Android Police's Ron Amadeo reported a new Evernote-like service called Google Keep on March 17th. Sadly, he reported later in the day that the website was gone (www.drive.google.com/keep). It seems that Google is not ready to push out this service to the public, but it is great to know that Google is working on a project that will allow you to clip web pages and take notes. I have been hesitant in using Evernote or any other note-taking service because want to stay in Google's ecosystem for my work. When Keep comes out I will never have to!
Google Keep screenshots via Android Police
Through Android Police's screenshot, you can see the service looks very similar to Google Notebook, which was shut down in July 2012.
The screenshot shows that your notes can be color-coded, archived, or deleted. You can also add an image to your notes, and view your notes in a list or as thumbnails. At the top, you can see Google's famous search bar that will help you find specific notes.
Monday, March 18, 2013
Sunday, March 17, 2013
OneTab: Solution to TOO MANY TABS on your browser!
Is your Chrome web browser cluttered with too many tabs? OneTab is a Chrome app that lets you modify your numerous tabs into one convenient list. You can restore your tabs whenever you need them. The app also claims that you can save up to 95% memory.
Download this Chrome app in the Chrome Web Store.
Searching with Google by Reading Level
Teach your students to search Google for content that is appropriate to their reading level.
There are two ways of using this tool:
1. Type the term in the search box. Click on 'Search tools' and then on 'Reading level.' You will be presented a horizontal bar graph that shows the percentages of basic, intermediate, and advanced results.
2. Click on the settings icon on the right and then on 'Advanced search.' Go to the 'reading level' section of advanced search and choose one of the options.
Best Video Explaining Why Use Google Apps in Education
This video describes the numerous benefits of Google Apps in about 5 minutes.
- Access all your work anywhere.
- "Software as a service": Do work on the browser, and your documents are always the newest version.
- Software is updated all the time.
- Provides the best email experience with Gmail.
- Sharing options!
- Saves everything automatically!
- You can use any operating system or browser.
- 5GB of storage free in Google Drive
- Communication: chat, comment, see others working, and email collaborators
- School owns the content, not Google.
- You can turn off ads.
- Apps: Forms, Sites, Documents, Spreadsheets, Presentations, Calendar, Gmail, etc.
This YouTube video was featured in the WLC IDC channel.
http://www.youtube.com/user/wlcidc?feature=watch
http://www.youtube.com/user/wlcidc?feature=watch
Google Calendar Features for Teachers (Tips & Tricks)
Here are some teacher tricks & tips I think you might find useful when using Google Calendar in your Google Apps school. You can find more information at the Google Apps Education Training Center. Some of these features must be enabled by your Google Apps administrator at your school.
URL to Your School Account Calendar
calendar.google.com/a/URLOFSCHOOL
For example, since my school's URL is kis.or.kr, our calendar URL is calendar.google.com/a/kis.or.kr.
Create Appointment Slots
Administrators, fellow teachers, parents, or students can book an appointment with you (on your calendar) at a time slot that you allocate. (An alternative to this would be to create another calendar, but if each teacher in your school owned two calendars, then the 'Other calendars' list would way too cluttered).
1. Choose a specific time and click on 'Appointment slots.'
2. Indicate the purpose of the appointment slot in the 'What:' box. Make sure to you specify the type of appointment as well.
3. Now parents, students, or colleagues can go to your calendar and book an appointment on the specific time you allocated.
Calendar Labs
Calendar Labs provides users with additional features that are not enabled in default settings. Here are three Lab features that I can see teachers utilize in their calendars.
Link Google Docs to Calendar: Attach your Google documents, spreadsheets, drawings, and presentations onto your event.
You will be provided with a list of your documents, drawings, presentations, and spreadsheets from your Google Drive.
Year View:
Event Flair: Include fun icons for special school events. Click on an event and go to the right sidebar menu to choose an icon.
Background Image: Represent your school with an image in the background! Enable the feature, go to general settings, and paste a URL of an image.
Calendar Keyboard Shortcuts
- Type 'c' to create an event
- Type '/' to start a search of events
- Type '+' add a calendar
Quick Add to Create School Events
Include what, when, who, and where into you Quick Add and press 'return.' You will find that all the information will automatically be filled out.
Additional tips:
- Only type the date and not the time to create an All Day event.
- Including the specific time, but not the date, will create an event at the earliest date.
- Include a time range by typing the amount of minutes (ex. for 45 minutes).
- Create multi-day events by typing the starting and ending dates (ex. 3/15 - 3/25).
- Include email addresses to add guests.
- Repeat events by typing one of these: (type "yearly," "weekly," "every month," "yearly,"every [day of the week], or "repeats weekly for X weeks.").
- Include time zones with 3-letter abbreviations (call Dad at 5pm PST).
Change Default Event Length to Length of Classes
You can see that the default length of your events is 1 hour. Since the time length of our block classes in our school is not 1 hour, I went to the calendar settings, clicked on the Speedy meeting option, and selected 50 minutes instead.
Subscribe to Interesting Calendars
You have the option to browse through other 'Interesting Calendars' (holidays of specific countries, popular sports team schedules, etc.) and subscribe to them. Since I teach at an international school in South Korea, I decided to subscribe to the 'South Korean Holidays' calendar so that I will be aware of upcoming religious, national or cultural celebrations.
Add Your Calendar to Your Class Google Site
1. Click on the Edit button.
2. Go to 'Insert' in the menu bar, and click on 'Calendar.'
Choose from a list of your calendars.
Embed Google Calendar into Your Personal Website
1. Click on drop arrow of your calendar, then click on 'Calendar settings.'
2. Go to the 'Embed This Calendar' section of the settings, and copy the code. Paste the code into your website.
Create and Share a New Calendar
1. Click on 'Create new calendar'
2. Give your calendar a name, provide a description, location, and time-zone.
3. Share your calendar with others so that they can see your schedule.
Agenda View
This view shows your events in a convenient list.
Subscribe to:
Posts (Atom)