Here are some teacher tricks & tips I think you might find useful when using Google Documents in your Google Apps school. You can find more information at the Google Apps Education Training Center. Some of these features must be enabled by your Google Apps administrator at your school.
URL to Your School Account Google Docs
drive.google.com/a/URLOFSCHOOL
For example, since my school's URL is kis.or.kr, our calendar URL is drive.google.com/a/kis.or.kr.
Google Cloud Connect for Microsoft Office (Not available for Mac)
If you are a teacher who uses Microsoft office suite applications, this is for you! Google Cloud Connect is a plug-in that allows you to share and edit Word, PowerPoint, and Excel documents in real-time. Download this plug-in here.
Image from Google's Edu Training site.
Google Docs Offline (only for Chrome)
Not having Internet connection when using Google Docs can be a problem for teachers. However, there is a solution. Google Docs Offline allows teachers to create and edit documents when there is no way to access the Internet. Here is what you need to do to set it up:
- Download Google Drive onto your Google Chrome web browser.
- Go to the gear icon and then click on 'Setup Docs offline.'
Only Owner Allowed to Change Permissions
When you give editing permissions to your colleagues, the default sharing setting allows them to add people and change permissions to your documents. You can change this by clicking on the 'Change' link at the bottom of the 'Share Settings' window. Then choose the second option to only allow yourself to add or remove people from your documents.
Share Whole Collections (Drive Folders) with Colleagues
I have been developing technology curriculum for our elementary school for the last two years. I created a collection that contains all my unit maps and shared it with a colleague. The collection icon indicates whether or not the collection has been shared with others. The image below shows that my Music and Pacing Guides/Unit Maps collections have been shared.
- First, select the collection you want to share by clicking on the checkbox.
- Right click the collection and click 'Share'
- Type in the email address of the recipient.
Publish to the Web with Link or Embed Code
You can find the document link and embed code of your document by clicking on 'File' and then 'Publish to the Web.' This gives you the ability to embed your documents onto your personal website or blog. You can also stop publishing through the same process.
Email your Documents to Your Students or Colleagues
You can email your documents in a variety of formats. You can also paste the document into the email itself (it is the last option of the pull-down list).
Search based on...
Click on the pull-down arrow on the search box to search for items based on type, ownership or visibility.
Web Clipboard
Teachers can store what they copy into their web clipboard (Google account). This will allow you to paste a selection at any time, and even paste onto a document you are working on from another computer.
- Highlight your selection
- Go to 'Edit' and click on 'Copy Selection web clipboard'
- Go to the document you want to paste your selection to
- Go to 'Edit' and select your selection under 'Web clipboard'
Revision History
Teachers can revert to a specific version of a document from the revision history. This is also valuable for teachers who want to monitor the contributions of their students during group work. The contribution from each student is provided with a specific font color. You can easily see who contributed to a document and who didn't.
- File > See revision history
- Select the specific version and click on 'restore version'
Table of Contents
Include a table of contents for your long documents. For example, I inserted a table of contents in my Pacing Guide document that contains all my unit maps. The table of contents makes it easier for visitors to navigate to the sections of the document they are interested in.
- Go to 'Insert' and then 'Table of contents'
- Make sure to change the paragraph style to Heading 1
Bookmark (Back to the top)
This feature allows you to link text to a specific bookmark in your document. For example, I insert a bookmark at the top of my documents and link the text ('Back to the top') to the bookmark.
Template Gallery and Submitting Your Own
Find awesome educational templates from the Template Gallery. If you are a teacher who creates his/her own templates, then submit them to the gallery!
Find templates here: drive.google.com/template
Submit your templates here: drive.google.com/createtemplate


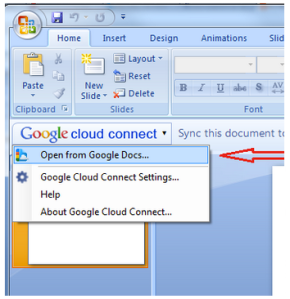
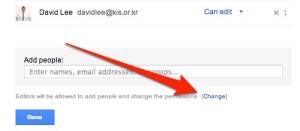
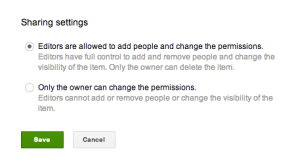

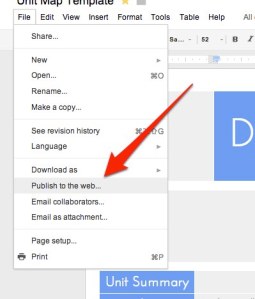
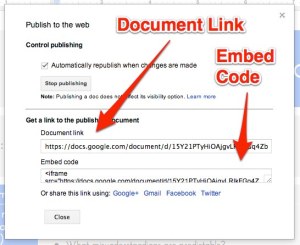
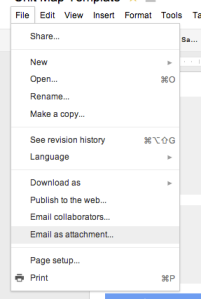
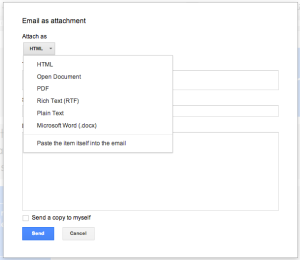
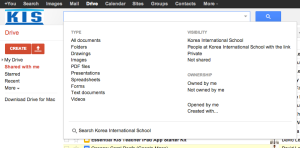
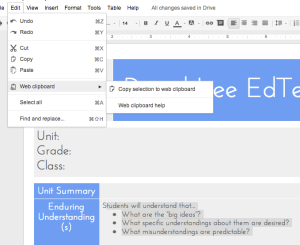
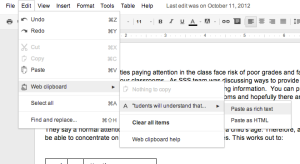
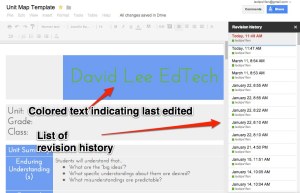

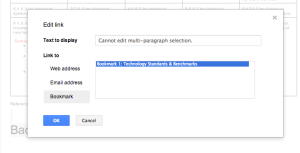
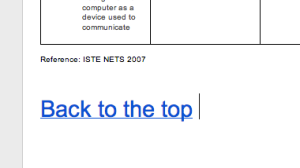
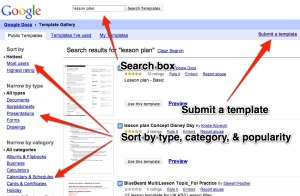
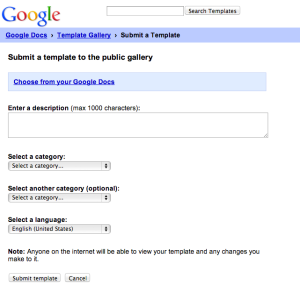
No comments:
Post a Comment