Here are some teacher tricks & tips I think you might find useful when using Google Calendar in your Google Apps school. You can find more information at the Google Apps Education Training Center. Some of these features must be enabled by your Google Apps administrator at your school.
URL to Your School Account Calendar
calendar.google.com/a/URLOFSCHOOL
For example, since my school's URL is kis.or.kr, our calendar URL is calendar.google.com/a/kis.or.kr.
Create Appointment Slots
Administrators, fellow teachers, parents, or students can book an appointment with you (on your calendar) at a time slot that you allocate. (An alternative to this would be to create another calendar, but if each teacher in your school owned two calendars, then the 'Other calendars' list would way too cluttered).
1. Choose a specific time and click on 'Appointment slots.'
2. Indicate the purpose of the appointment slot in the 'What:' box. Make sure to you specify the type of appointment as well.
3. Now parents, students, or colleagues can go to your calendar and book an appointment on the specific time you allocated.
Calendar Labs
Calendar Labs provides users with additional features that are not enabled in default settings. Here are three Lab features that I can see teachers utilize in their calendars.
Link Google Docs to Calendar: Attach your Google documents, spreadsheets, drawings, and presentations onto your event.
You will be provided with a list of your documents, drawings, presentations, and spreadsheets from your Google Drive.
Year View:
Event Flair: Include fun icons for special school events. Click on an event and go to the right sidebar menu to choose an icon.
Background Image: Represent your school with an image in the background! Enable the feature, go to general settings, and paste a URL of an image.
Calendar Keyboard Shortcuts
- Type 'c' to create an event
- Type '/' to start a search of events
- Type '+' add a calendar
Quick Add to Create School Events
Include what, when, who, and where into you Quick Add and press 'return.' You will find that all the information will automatically be filled out.
Additional tips:
- Only type the date and not the time to create an All Day event.
- Including the specific time, but not the date, will create an event at the earliest date.
- Include a time range by typing the amount of minutes (ex. for 45 minutes).
- Create multi-day events by typing the starting and ending dates (ex. 3/15 - 3/25).
- Include email addresses to add guests.
- Repeat events by typing one of these: (type "yearly," "weekly," "every month," "yearly,"every [day of the week], or "repeats weekly for X weeks.").
- Include time zones with 3-letter abbreviations (call Dad at 5pm PST).
Change Default Event Length to Length of Classes
You can see that the default length of your events is 1 hour. Since the time length of our block classes in our school is not 1 hour, I went to the calendar settings, clicked on the Speedy meeting option, and selected 50 minutes instead.
Subscribe to Interesting Calendars
You have the option to browse through other 'Interesting Calendars' (holidays of specific countries, popular sports team schedules, etc.) and subscribe to them. Since I teach at an international school in South Korea, I decided to subscribe to the 'South Korean Holidays' calendar so that I will be aware of upcoming religious, national or cultural celebrations.
Add Your Calendar to Your Class Google Site
1. Click on the Edit button.
2. Go to 'Insert' in the menu bar, and click on 'Calendar.'
Choose from a list of your calendars.
Embed Google Calendar into Your Personal Website
1. Click on drop arrow of your calendar, then click on 'Calendar settings.'
2. Go to the 'Embed This Calendar' section of the settings, and copy the code. Paste the code into your website.
Create and Share a New Calendar
1. Click on 'Create new calendar'
2. Give your calendar a name, provide a description, location, and time-zone.
3. Share your calendar with others so that they can see your schedule.
Agenda View
This view shows your events in a convenient list.

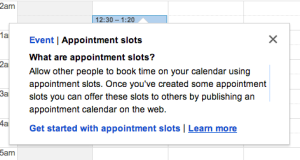

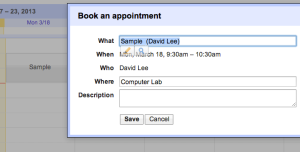
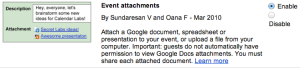

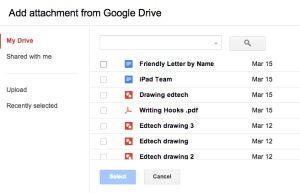

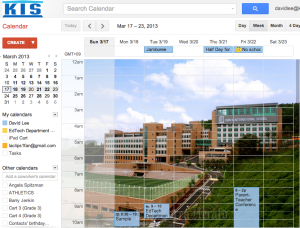
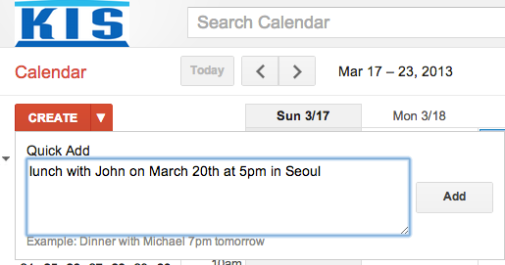
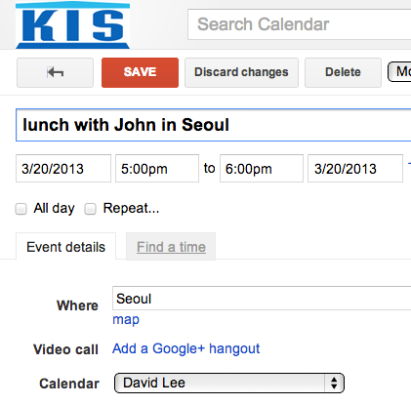

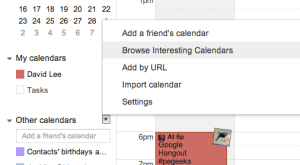
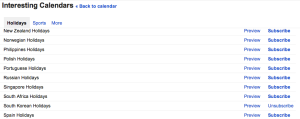
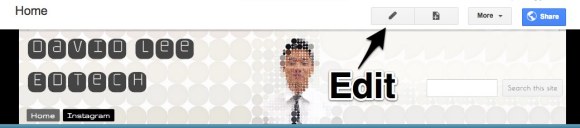
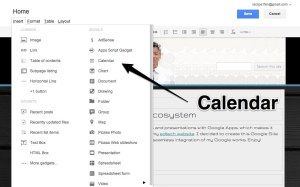
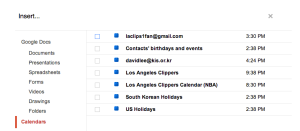


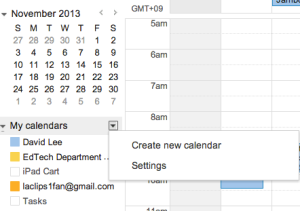
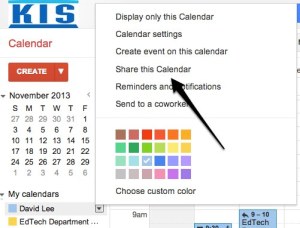
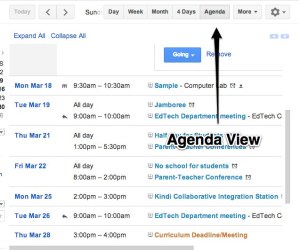
No comments:
Post a Comment