During Minecraft club, I observe my students cultivating their communities and developing their civic skills in the game (Click here to see the learning objectives of the club.). Last week, I noticed something that testifies that I am a newb to Minecraft; I was the only player with the default skin (Steve). In Minecraft, a skin is the textural surface area of a player. All my students were running around with custom skins that made them distinct. So over the weekend, I used Minecraft Skin Studio to create my character's skin.
The app provides you with a menu. Tap on 'Create a Skin.'
You have three options when creating your skin. You can choose from template skins (provides you with a head, but no clothes), community skins (skins created by other users), or start on your own blank skin. I chose the Hunter skin created by Andiman117, and edited the head to make it look somewhat like me.
Community Skins
Template Skins
Select what part of the skin you would like to edit.
Editing Box
After you have finished creating your skin, you will need to upload it to Minecraft.net. Tap on the 'Upload' button, 'Upload to Minecraft.net,' and then 'Confirm & Start Upload.'
The app will send you to your web browser. Tap on 'Change' to change your default skin to the one you just created.
Here is my skin for my 'MrEdTech' Minecraft character!


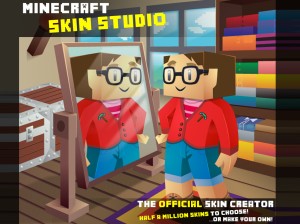
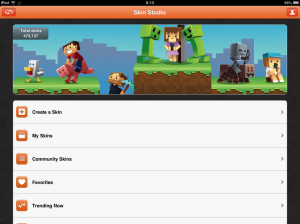
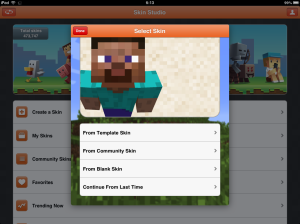
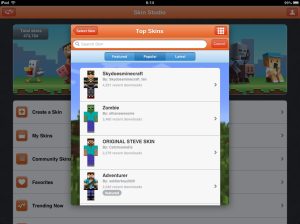
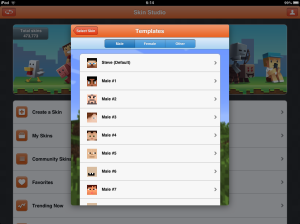
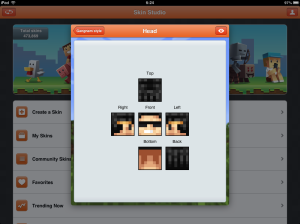
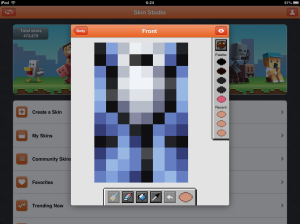
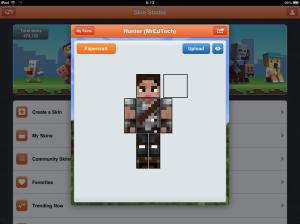
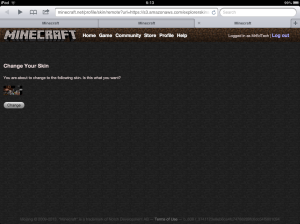
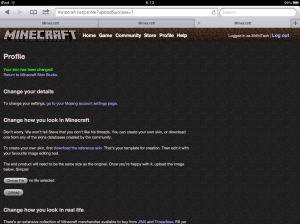
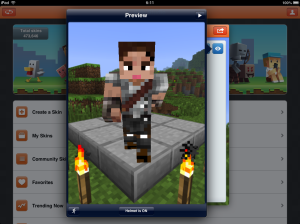
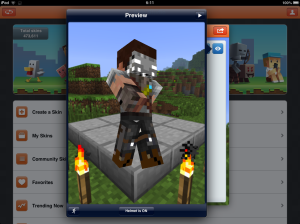
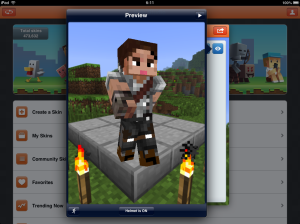
No comments:
Post a Comment