I wanted to start the school year with a new clean slate by re-imaging my computers in the lab. This process involved the cloning of a computer hard drive that I customized and reinstalling it to the rest of the computers. The hard drive I cloned, or imaged, included the specific applications I wanted my students to use, specific OS settings, and numerous Chrome extensions that block inappropriate ads on the browser. Imaging your computer is also a great way to back-up your important data.
All this could not have been done with the help of Jacob in the IT department.


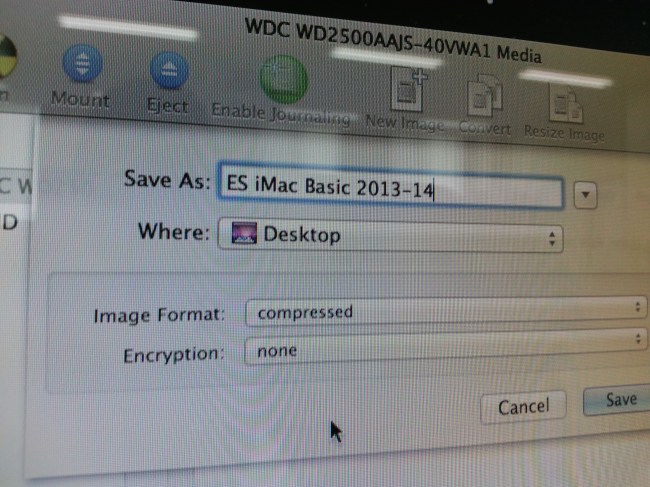
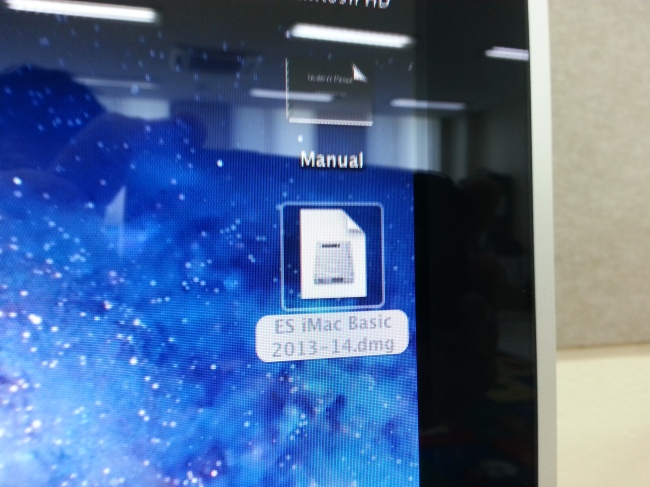


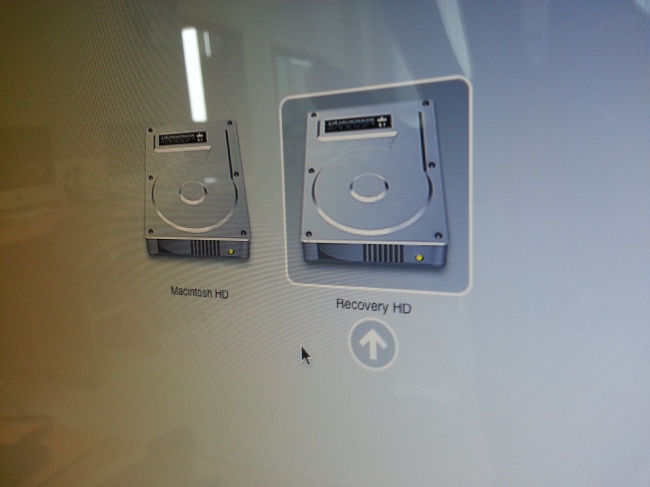

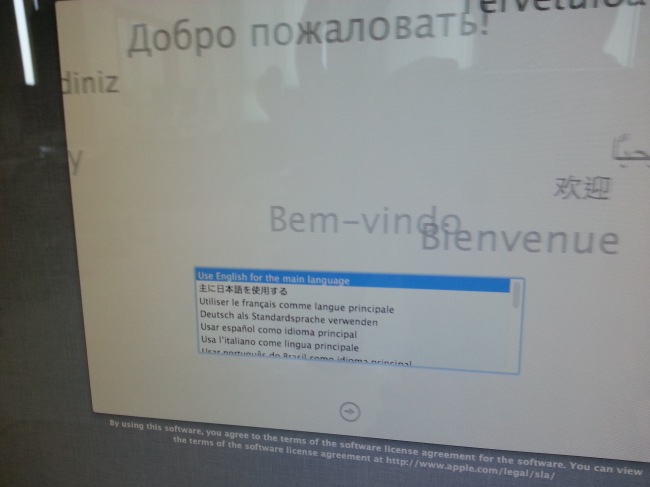
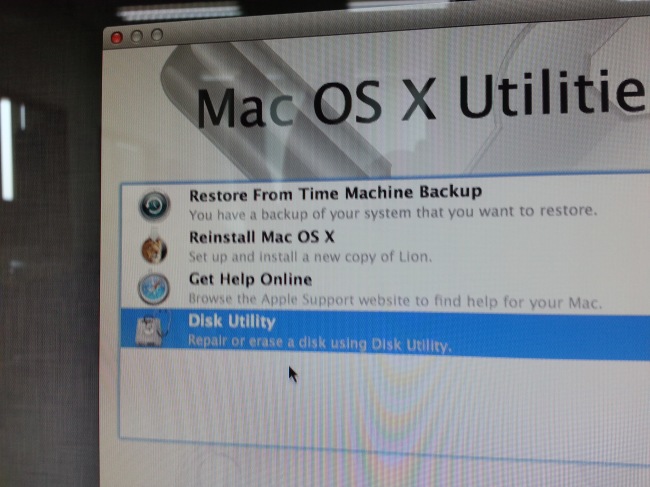

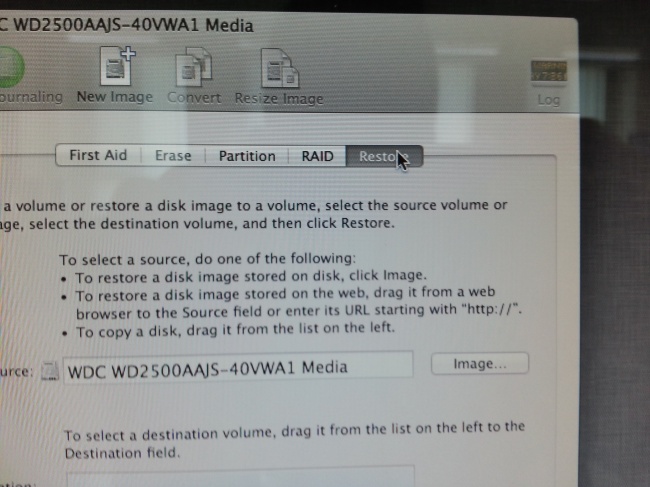
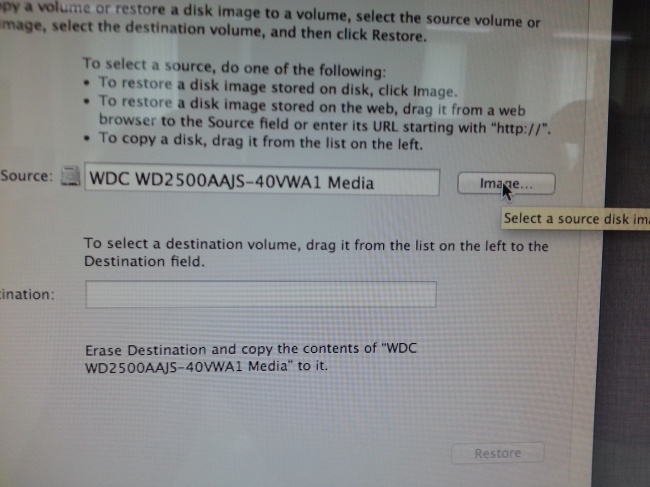
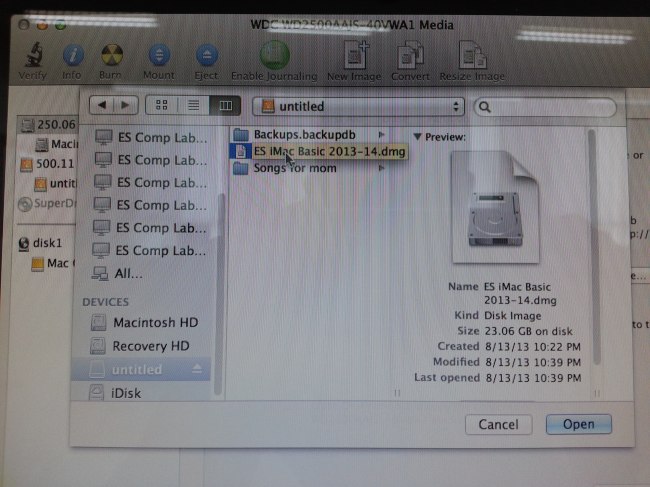
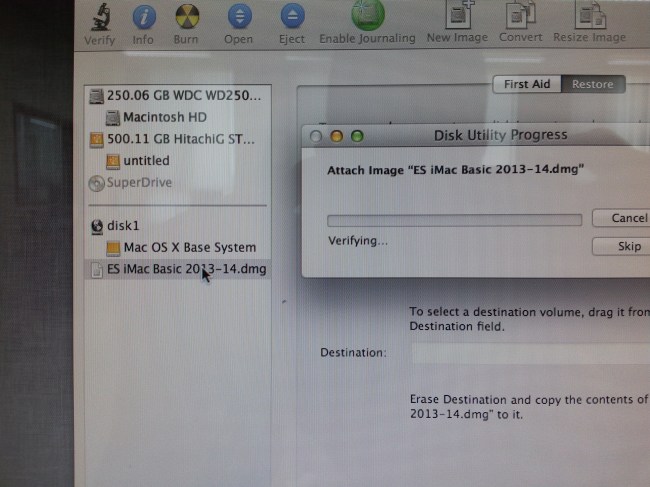

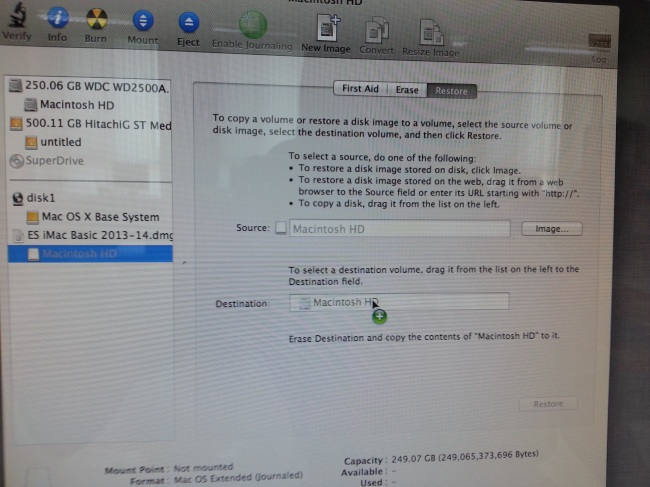
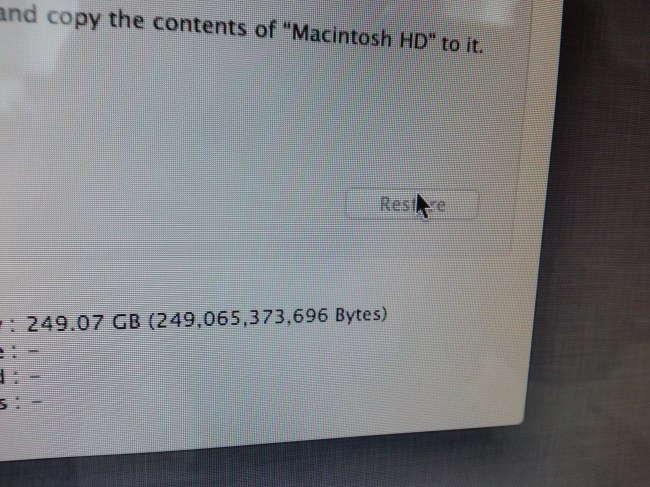
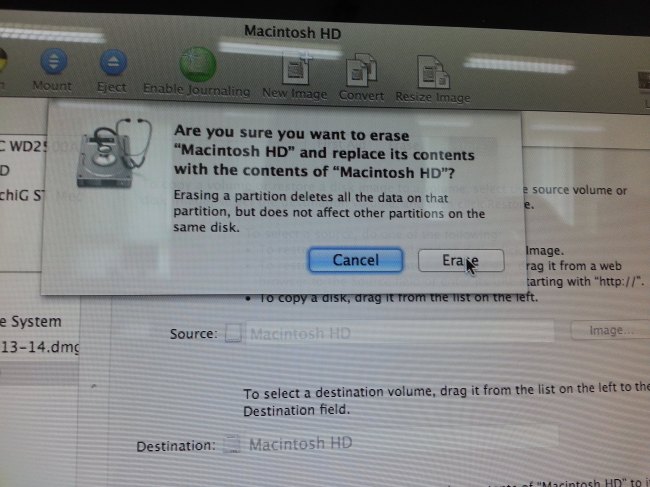

No comments:
Post a Comment